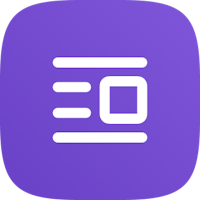Let's check out together the entries you can find by following this path
Booking Engine EVO > General Setup
1. Main settings

🕐 Times
Check-in starting from:
From what time is the accommodation ready for check in?
Select a specific time from the drop-down menu.
Ask for arrival time:
Here you have three possibilities
No - the customer will not be asked for the arrival time
Sì, required - arrival time is mandatory
Sì, optional - arrival time is asked but not mandatory
Check-in and check-out at the latest up to:
Select potential time limit from the drop-down menu, concerning the check in and the check out.
📆 Minimum stay
Accept multiples of min-stay only:
If you set Min Stay on 3 days and you leave this option on ON, the room will be displayed only when making researches for 3,6,9 nights and so on (multiples of the MS set up)
Min Stay on check in date only:
By clicking on ON, minimum stay will be set up exclusively on the check in date.
If you set the option to OFF, the system will verify the maximum minimum stay for all the dates requested by the guest.
Example: minimum stay on Friday is 2, Saturday's minimum stay is 3.
The guest wants to check in on Friday and check out on Sunday.
If the option is on ON, the guest will be able to book for 2 nights.
Otherwise, if set on OFF, even if the check-in date is on Friday, the stay will have to last at least 3 nights because of Saturday's minimum stay of 3 nights.
In that case, the guest will have to check out on Monday.
🏡 👫 Availability
Display not available rooms:
on ON, displays unavailable rooms as well and of course they cannot be booked
Show availability calendar:
if it's set on ON, the guest will have the chance to check out the availability calendar on the Booking Engine, if there are no results for the search he made.
If it's OFF, this entry 👇 will not be present in the list.

Show also greater occupancy:
when set on ON, it also displays rooms with a greater occupancy than the one set in the filters
Example: the guest makes a search for 2 pax.
Among the results, they will also find triple and quadruple rooms, if available.
Exact Children match in the Booking Engine results:
Example:
I have a Triple room but I decided not to share the number of beds among adults and children

A customer will make the following search online (2adults + 1 child)

At this stage, if the Exact Children match in the Booking Engine results entry is set on No, the Triple room will be displayed among the results and the price will be adjusted according to the age ranges set up.
The three little men silhouettes are then considered as “Guests” , a concept that includes both adults and children.
If the entry is set to Yes, that rate won’t appear.
The three little men silhouettes are considered as “Adults” in this case, and so the research that the customer has made online (2 Adults + 1 Child) does not match the setup.
⚠️ ATTENTION: This option cannot be activated together with the option show rooms with higher occupancy.
Alternative results (more rooms together) if there is not any room available:
When set on ON, the system will display combinations of various rooms, in case the rooms/apartments of the property are either booked already or in case they cannot host the number of people that has be typed in the research.
Example 1
I have a triple (already booked), a double and a single room.
The guest makes a search for 3 people.
They will get the combination double + single, as a result.
Example 2
I have a triple, a double and a single room.
The guest makes a search for 5 people.
I do not have any quintuples. However, the guest will get the combination triple + double room, as a result.
In case of multi-accounts, this option will only offer the combination of multiple rooms belonging to the same establishment.
⚠️ N.B. among the alternative results, rooms without breakfast and/or NR rooms are never associated with rooms that do not have the same characteristics.
The Alternative Results function allows you to group up to a maximum of 4 rooms in the results.
Example: I will never have a NR Triple + Standard Double, as a result
The features Alternative results and Show also greater occupancy cannot be activated together.
The feature is only available with a limited number of rooms/rates. If you have more than 40 rates in your Octorate ID, you will not see this feature in your Booking engine options.
Activate Stop Sales on BE:
If in your calendar you set some stop sale , you can decide if apply these closure on your booking engine evo or not.
In this article you will see how to sell some rooms on your booking engine only.
Reopen Availability after cancellation:
With the option dedicated to the availability opening left on OFF, the system will NOT open a room/apartment availability automatically in case a reservation is cancelled.
This applies to all bookings, not just those that come from the booking engine.
Ask for newsletter registration:
You can register your guests' contacts in order to create newsletters.
Enable your customers to save the details of their search:
By setting this entry on ON, you customers will get the the following message, when making the reservation, so that they can save the research and complete the reservation at a later time.

2. Tourist tax
Here, thanks to our fast link, you can land on the page to set up your city tax.
3. Extras
From here our fast link takes you back to the section dedicated to the creation of extras that will be visible on your booking engine.
4. Cleaning
In this menu you can indicate the final cleaning fee and the frequency at which sheets and towels need to be changed.
You can also activate an email reminder for this activities.
Cleaning fee will be shown on the booking engine in this way:

5. Breakfast
You can set the breakfast extra price here.
⚠️ ATTENTION: if you have already configured a derived rate or a rate plan with the breakfast supplement, you will not have to fill in this field, otherwise the cost of the breakfast will be calculated twice.
6. Automatic closure time
Select the time by moving the dark square on the line and Save at the bottom of the page. Everyday, starting from the selected time, sells will be closed and it will no be possible to book for the same day.
Example, I set up the Automatic closing time at 12:00).
It is Monday and it is 8 a.m., it will be possible to book for today until 11:59 am.
However, as of noon, guests will be able to book from Tuesday on, but not anymore for Monday (according to your set up).
---
⚠️ ATTENTION - make sure that in this page, the Activate Stop Sale on Booking Engine entry is active. Otherwise, the Automatic Closing will have no effect on your Booking Engine.
7. Additional costs
In this section you can indicate any extra costs that will be displayed in the booking form and in the confirmation voucher.

8. Correction Ratio
The CORRECTION RATIO enables you to set up a value (percentage or fixed) to increase or decrease the rate you previously set on the Calendar in Octorate, before you send it to your personal website.
It is also possible to round the result to avoid decimals

🐙